 Mit seiner Continuity-Initiative hat Apple in diesem Jahr seine beiden Betriebssysteme iOS und OS X enger miteinander verknüpft, als jemals zuvor. Zwei wesentliche Bestandteile sind dabei die Funktionen Handoff und Instant Hotspot. Da Apple aber außerhalb seines offiziellen Benutzerhandbuchs die User hierüber weitestgehend im Unklaren lässt und sich offenbar darauf verlässt, das Blogs wie meiner über die genaue Funktionsweise und vor allem das Nutzen der neuen Funktionen aufklären, möchte ich mich natürlich nicht zweimal bitten lassen und gehe hierauf gerne einmal in einem entsprechenden Artikel ein. Entscheidend ist für die Funktion von Continuity zunächst einmal die Unterstützung der Funktionen seitens der Hardware. Apple hat hierzu eine entsprechende Webseite geschaltet, die dies nach Gerätegenerationen aufschlüsselt. Alternativ kann man auch auf das Apfel-Menü und hier auf "Über diesen Mac" klicken. Anschließend öffnet man den "Systembericht" und navigiert zur Bluetooth-Sektion. Hier findet man dann hoffentlich die auf dem Screenshot unten zu sehenden Informationen. Die zweite wichtige Voraussetzung ist, dass die beteiligten Geräte allesamt mit demselben iCloud-Account verknüpft sind. Sind diese Voraussetzungen erfüllt und hat man auf den Geräten iOS 8.1 und OS X Yosemite installiert, kann es eigentlich schon losgehen. Beginnen wir mit unserem kleinen Tutorial bei Handoff.
Mit seiner Continuity-Initiative hat Apple in diesem Jahr seine beiden Betriebssysteme iOS und OS X enger miteinander verknüpft, als jemals zuvor. Zwei wesentliche Bestandteile sind dabei die Funktionen Handoff und Instant Hotspot. Da Apple aber außerhalb seines offiziellen Benutzerhandbuchs die User hierüber weitestgehend im Unklaren lässt und sich offenbar darauf verlässt, das Blogs wie meiner über die genaue Funktionsweise und vor allem das Nutzen der neuen Funktionen aufklären, möchte ich mich natürlich nicht zweimal bitten lassen und gehe hierauf gerne einmal in einem entsprechenden Artikel ein. Entscheidend ist für die Funktion von Continuity zunächst einmal die Unterstützung der Funktionen seitens der Hardware. Apple hat hierzu eine entsprechende Webseite geschaltet, die dies nach Gerätegenerationen aufschlüsselt. Alternativ kann man auch auf das Apfel-Menü und hier auf "Über diesen Mac" klicken. Anschließend öffnet man den "Systembericht" und navigiert zur Bluetooth-Sektion. Hier findet man dann hoffentlich die auf dem Screenshot unten zu sehenden Informationen. Die zweite wichtige Voraussetzung ist, dass die beteiligten Geräte allesamt mit demselben iCloud-Account verknüpft sind. Sind diese Voraussetzungen erfüllt und hat man auf den Geräten iOS 8.1 und OS X Yosemite installiert, kann es eigentlich schon losgehen. Beginnen wir mit unserem kleinen Tutorial bei Handoff.

Handoff
Mit Handoff können also verschiedene Aktivitäten, wie das Schreiben von E-Mails, Surfen auf Webseiten und Versenden von Nachrichten auf einem Gerät begonnen und anschließend auf einem anderen Gerät nahtlos fortgesetzt werden. Um Handoff zu aktivieren, geht man folgendermaßen vor:
- WLAN muss sowohl auf dem Mac, als auch auf dem iOS-Gerät aktiviert sein.
- Bluetooth mus sowohl auf dem Mac, als auch auf dem iOS-Gerät aktiviert sein.
- Handoff muss sowohl auf dem Mac (Systemeinstellungen > Allgemein > Handoff zwischen diesem Mac und Ihren iCloud-Geräten erlauben), als auch auf dem iOS-Gerät (Einstellungen > Allgemein > Handoff & App-Vorschläge > Handoff) aktiviert sein.
- Fertig.
Um Handoff zu testen, startet man beispielsweise Safari auf dem iPhone und wirft dann einen Blick in das Dock auf dem Mac. Hier erscheint nun ganz links ein neuer Eintrag, der einem den Wechsel an exakt die Stelle in Safari gestattet, die man zuvor auf dem iPhone angesurft hatte. Wichtig ist, dass das iPhone bei der Übergabe entsperrt sein muss, sich also nicht im Standby-Modus befinden darf.

Umgekehrt funktioniert dies natürlich auch. Hat man auf dem Mac begonnen, in Safari zu surfen, erscheint auf dem Sperrbildschirm des iPhone ein entsprechendes Icon unten links, welches man genauso wie auch die Kamera nach oben wischen kann, um dann direkt in der jeweiligen App, genau an der Stelle zu landen, an der man zuvor auch auf dem Mac war.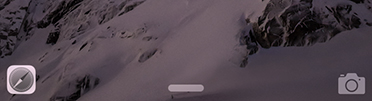
Hat man das iPhone bereits entsperrt, gelangt man zu der jeweiligen Handoff-App, indem man den App-Switcher mit einem Doppelklick auf den Homebutton öffnet und sich dann ganz nach links, also noch neben den Homescreen wischt.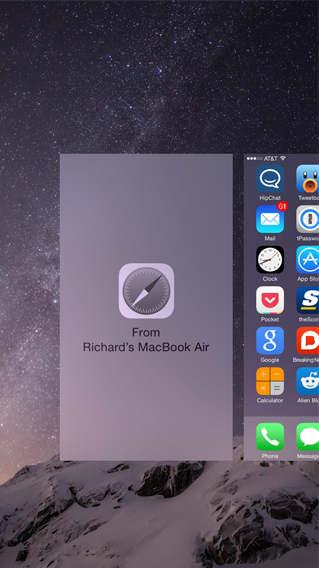
SMS Relay
Mit iOS 8.1 und OS X Yosemite ist es nun ebenfalls möglich, auf dem Mac normale SMS zu empfangen und sogar zu versenden. Zuvor war dies nur über iMessage versendeten Nachrichten vorbehalten. Voraussetzung ist hier lediglich, dass sich die beteiligten Macs und iOS-Geräte im selben WLAN befinden und das iMessage aktiviert ist. Anschließend kann man unter Einstellungen > Nachrichten > Senden & Empfangen überprüfen, mit welcher Apple-ID dies stattfindet. Auf dem Mac überprüft man dies, indem man die Nachrichten-App öffnet und in die Einstellungen schaut. Auf beiden Geräten muss also derselbe Account konfiguriert sein.
Standardmäßig ist SMS Relay deaktiviert. Um dies zu ändern, geht man auf dem iPhone in die Einstellungen und dort in den Bereich Nachrichten und aktiviert die SMS Weiterleitung. Anschließend erhält man eine Liste mit den mit derselben Apple ID konfigurierten Geräten und kann dort entscheiden, auf welche dieser Geräte die SMS empfangen werden sollen. Sobald man hier ein Gerät aktiviert, wird einem in einem Pop-Up ein Bestätigungscode angezeigt, der auf dem Gerät eingegeben werden muss, um die Verknüpfung herzustellen.
Ein wenig verwirrend ist das Versenden von SMS über den Mac. Standardmäßig versucht die Nachrichten-App dies naturgemäß per iMessage. Sollte der Empfänger dies jedoch nicht aktiviert haben oder beispielsweise unter Android unterwegs sein, muss man die Nachricht explizit an die Mobilfunknummer dieses Teilnehmers versenden. Hierzu wählt man den Empfänger einfach in der Liste aus und klickt anschließend auf seine Mobilfunknummer, um sicher zu gehen, dass die SMS ankommt.
Telefongespräche am Mac
Ebenso wie die SMS-Weiterleitung über die Nachrichten-App am Mac realisiert wird, werden auch die am Mac entgegengenommenen oder ausgelösten Telefongespräche über eine App abgewickelt, in diesem Fall FaceTime. Und auch hier müssen sich sowohl iPhone, als auch alle anderen beteiligten Geräte in ein und demselben WLAN befinden. Anschließend sollte man überprüfen, ob FaceTime am Mac auch für normale Telefongespräche eingerichtet ist. Hierzu öffnet man die App am Mac und öffnet anschließend die Einstellungen. Ganz unten kann man FaceTime dann für "Funknetz-Anrufe" (wer auch immer sich diesen Namen ausgedacht hat) und den entsprechenden iCloud-Account aktivieren.
Auf dem iPhone sollte dies ebenfalls überprüft werden. Hierzu öffnet man Einstellungen > FaceTime und findet dort die entsprechende Einstellung für "iPhone-Mobilanrufe". Möchte man auf dem iPad ebenfalls diese Anrufe entgegennehmen müssen, muss die entsprechende Einstellung natürlich hier ebenfalls aktiviert werden. Es ist an dieser Stelle also wichtig, alle Geräte entsprechend den eigenen Vorstellungen zu konfigurieren. Schaltet man die Mobilanrufe auf dem iPhone aus, können natürlich alle anderen Geräte keine Anrufe mehr entgegennehmen, auch wenn die Einstellung dort aktiviert sein sollte. Das iPhone ist in diesem Fall der Ausgangspunkt für alles andere.
Vom Mac aus hat man nun zwei verschiedene Möglichkeiten, Telefongespräche zu beginnen. Die erste Variante ist der Weg über die FaceTime-App. Von hier aus wählt man einfach den anzurufenden Gesprächsteilnehmer aus den Kontakten aus und klickt auf die entsprechende Rufnummer. Alternativ kann diese auch von Hand eingegeben werden. Als Alternative kann ein Gespräch auch aus der Kontakte-App, dem Kalender oder Safari ausgelöst werden, indem man hier auf die entsprechende Telefonnumer klickt, sofern diese hinterlegt ist. Auf dem iPad funktioniert all dies ganz ähnlich wie auf dem iPhone. Auch hier kann man entweder über die Kontakte-App gehen oder über jede andere App, in der sich Telefonnumern antippen lassen, wie beispielsweise in Safari. Allerdings hat man hier keine Möglichkeit, eine Nummer per Hand einzugeben.
Das Entgegennehmen von Telefongesprächen am Mac oder iPad ist ebenso einfach wie das Beginnen. Auf dem iPad stellt sich der Anruferscreen ganz ähnlich dar, wie auf dem iPhone und auch das entgegennehmen funktioniert hier auf dieselbe Art und Weise. Auf dem Mac erscheint ein entsprechender Hinweis auf einen Anruf, inkl. entsprechener Aktionsbuttons oben rechts auf dem Bildschirm, ähnlich wie man es von Benachrichtigungen aus der Mitteilungszentrale kennt. Ein akustisches Signal weist ebenfalls auf einen eingehenden Anruf hin.
Möchte man während eines Gesprächs beispielsweise vom Mac auf das iPhone wechseln, ist auch dies problemlos möglich. Weckt man das iPhone auf, erscheint hier der gewohnte grüne Statusbalken, den man einfach antippt, um das Gespräch aufs iPhone zu holen. Der Gesprächsteilnehmer am anderen Ende bekommt hiervon übrigens nichts mit, so dass der gesamte Vorgang für ihn vollkommen transparent bleibt.
Instant Hotspot
Der Instant Hotspot ist die für mich interessanteste Funktion aus dem gesamten Continuity-Komplex. War es zuvor bereits eine nette Geschichte, den Mac unterwegs mit dem iPhone koppeln zu können, um es als Modem für den Aufbau einer Onlineverbindung zu nutzen, wird dies mit dem Instant Hotspot noch einmal um einiges komfortabler. Dies liegt vor allem daran, dass man den Hotspot nicht einmal mehr manuell aktivieren und iPhone und Mac miteinander verbinden muss. Dies geschieht dank Continuity künftig alles komplett automatisch. Nutzt man den Hotspot längere nicht, wird die Verbindung automatisch beendet und somit Strom gespart. Benötigt man dann wieder eine Verbindung, wird diese automatisch wiederhergestellt.
Troubleshooting